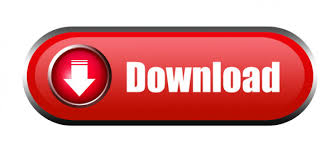

- #Garmin connect export running dynamics data how to#
- #Garmin connect export running dynamics data install#
$CRMDestinationUrl – URL of the Dynamics 365 CE destination instance.Īfter updating the values in the below script, you can copy and paste in Windows PowerShell and run it.This tiny pod, about the size of a piece of small candy, essentially provides the existing Running Dynamics data (i.e. $CRMSourceUrl – URL of the Dynamics 365 CE source instance Today Garmin announced a new accessory alongside the Forerunner 935, the Running Dynamics Pod.$CRMDestinationPassword – Password of the Dynamics 365 CE source instance.$CRMDestinationPassword – Password of the Dynamics 365 CE destination instance.$CRMDestinationUserName – Username of the Dynamics 365 CE destination instance.$CRMSourceUserName – Username of the Dynamics 365 CE source instance.$SolutionFilePath – Desired folder path to export the solution.$SolutionName – Name of the solution which you want to export the source instance.$SolutionFilePath="C:\Users\DBALASU\Source\Workspaces\BuildAutomation\BuildAutomation.Solutions\BuildAutomation" This function will establish the connection to the CRM by passing the Dynamics 365 CE instance URL, username and password.īefore running the PowerShell scripts please make sure you have updated the below values.
#Garmin connect export running dynamics data install#
if not present then it will install this module EstablishCRMConnection This function will check for this module () in your machine. All your data will automatically show up in PowerCenter. After you connect Garmin Connect with PowerCenter, you can simply sync your watch with Garmin Connect after your run. Gray button means it is not yet connected). Select import from Garmin Connect (Green button means it is connected.
#Garmin connect export running dynamics data how to#
In this blog, we will see how to export and import the Dynamics 365 CE solution using the PowerShell script. Go to settings in your Stryd PowerCenter account.
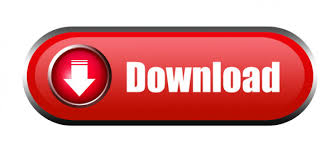

 0 kommentar(er)
0 kommentar(er)
